Reference no: EM132315372 , Length: word count:1000
Objective - Securing Company Network
Network Topology
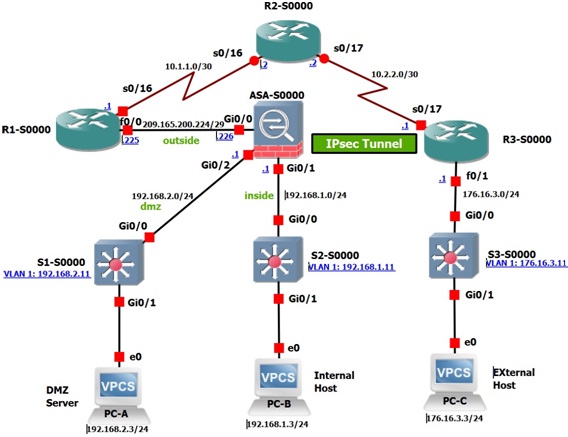
Note: ISR G1 devices have Fast Ethernet interfaces instead of Gigabit Ethernet Interfaces.
Addressing Table
|
Device
|
Interface
|
IP Address
|
Subnet Mask
|
Default Gateway
|
Switch Port
|
|
R1-S0000
|
F0/0
|
209.165.200.225
|
255.255.255.248
|
N/A
|
ASA G0/0
|
|
S0/0 (DCE)
|
10.1.1.1
|
255.255.255.252
|
N/A
|
N/A
|
|
Loopback 1
|
172.20.1.1
|
255.255.255.0
|
N/A
|
N/A
|
|
R2-S0000
|
S0/0
|
10.1.1.2
|
255.255.255.252
|
N/A
|
N/A
|
|
S0/1 (DCE)
|
10.2.2.2
|
255.255.255.252
|
N/A
|
N/A
|
|
R3-S0000
|
F0/1
|
172.16.3.1
|
255.255.255.0
|
N/A
|
S3 G0/0
|
|
S0/0
|
10.2.2.1
|
255.255.255.252
|
N/A
|
N/A
|
|
S1-S0000
|
VLAN 1
|
192.168.2.11
|
255.255.255.0
|
192.168.2.1
|
N/A
|
|
S2-S0000
|
VLAN 1
|
192.168.1.11
|
255.255.255.0
|
192.168.1.1
|
N/A
|
|
S3-S0000
|
VLAN 1
|
172.16.3.11
|
255.255.255.0
|
172.16.3.1
|
N/A
|
|
ASA
|
VLAN 1 (G0/1)
|
192.168.1.1
|
255.255.255.0
|
N/A
|
S2 G0/0
|
|
VLAN 2 (G0/0)
|
209.165.200.226
|
255.255.255.248
|
N/A
|
R1 F0/0
|
|
VLAN 2 (G0/2)
|
192.168.2.1
|
255.255.255.0
|
N/A
|
S1 G0/0
|
|
PC-A
|
NIC
|
192.168.2.3
|
255.255.255.0
|
192.168.2.1
|
S1 G0/1
|
|
PC-B
|
NIC
|
192.168.1.3
|
255.255.255.0
|
192.168.1.1
|
S2 G0/1
|
|
PC-C
|
NIC
|
172.16.3.3
|
255.255.255.0
|
172.16.3.1
|
S3 G0/1
|
In this lab, you will perform the following tasks:
Part 2: Configure Basic Device Settings
Part 3: Configure Secure Router Administrative Access
• Configure encrypted passwords and a login banner.
• Configure the EXEC timeout value on console and VTY lines.
• Configure login failure rates and VTY login enhancements.
• Configure Secure Shell (SSH) access and disable Telnet.
• Configure local authentication, authorization, and accounting (AAA) user authentication.
• Secure the router against login attacks, and secure the IOS image and the configuration file.
• Configure a router NTP server and router NTP clients.
• Configure router syslog reporting and a syslog server on a local host.
Part 4 : Configure a Zone-Based Policy Firewall and Intrusion Prevention System
• Configure a Zone-Based Policy Firewall (ZPF) on an ISR using the CLI.
• Configure an intrusion prevention system (IPS) on an ISR using the CLI.
Part 5: Secure Network Switches
• Configure passwords and a login banner.
• Configure management VLAN access.
• Secure access ports.
• Protect against Spanning Tree Protocol (STP) attacks.
• Configure port security and disable unused ports.
Part 6: Configure ASA Basic Settings and Firewall
• Configure basic settings, passwords, date, and time.
• Configure the inside and outside VLAN interfaces.
• Configure port address translation (PAT) for the inside network.
• Configure a Dynamic Host Configuration Protocol (DHCP) server for the inside network.
• Configure administrative access via Telnet and SSH.
• Configure a static default route for the Adaptive Security Appliance (ASA).
• Configure Local AAA user authentication.
• Configure a DMZ with a static NAT and ACL.
• Verify address translation and firewall functionality.
Part 7: Configure a DMZ, Static NAT, and ACLs on an ASA
Part 8: Configure ASA Clientless SSL VPN Remote Access Using ASDM
• Configure a remote access SSL VPN using the Cisco Adaptive Security Device Manager (ASDM).
• Verify SSL VPN access to the portal.
Part 9: Configure a Site-to-Site VPN between the ASA and ISR
• Configure an IPsec site-to-site VPN between the ASA and R3-S0000 using ASDM and the CLI.
• Activate and verify the IPsec site-to-site VPN tunnel between the ASA and R3.
BACKGROUND
This comprehensive pratical is divided into parts. The parts should be completed sequentially. In Part 1, you will configure the basic device settings. In Part 2, you will secure a network router using the command-line interface (CLI) to configure IOS features, including AAA and SSH. In Part 3, you will configure a ZPF and IPS on an ISR. In Part 4, you will configure a network switch using the CLI. In Parts 6 and 7, you will configure the ASA firewall functionality and clientless SSL VPN remote access. In Part 8, you will configure a site-to-site VPN between the ASA and R3.
Note: The router commands and output in this lab are from a Cisco 1941 with Cisco IOS Release 15.4(3)M2 (UniversalK9-M). Other routers and Cisco IOS versions can be used. See the Router Interface Summary Table at the end of the lab to determine which interface identifiers to use based on the equipment in the lab. Depending on the router model and Cisco IOS version, the commands available and output produced might vary from what is shown in this lab.
The ASA used with this lab is a Cisco model 5505 with an 8-port integrated switch, running OS version 9.2(3) and the Adaptive Security Device Manager (ASDM) version 7.4(1) and comes with a Base license that allows a maximum of three VLANs.
Note: Before beginning, ensure that the routers and switches have been erased and have no startup configurations.
Task 1: Configure Basic Device Settings
The desktop system assigned to you serves as an end-user terminal. You access and manage the lab environment from the student desktop system using GNS3 Software.
Students should perform the steps in this task individually.
In Part 1 of this lab, you set up the network topology and configure basic settings, such as the interface IP addresses, static routing, device access, and passwords.
Instructions for initializing the ASA, switches, and routers and basic configuration are provided in pratical labs.
Step 1: Deploy router in GNS3 network.
Attach the devices, as shown in the topology diagram, and connection as necessary.
Step 2: Configure basic settings for each router.
a. Configure host names as shown in the topology plus your student ID.
b. Configure interface IP addresses as shown in the IP Addressing Table.
c. Configure a clock rate of 128000 for routers with a DCE serial cable attached to their serial interface.
d. To prevent the router from attempting to translate incorrectly entered commands as though they were host names, disable DNS lookup on each router.
Step 3: Configure static routing on the R1-S0000 and R3-S0000.
a. Configure a static default route from R1-S0000 to R2-S0000 and from R3-S0000 to R2.
b. Configure static routes from R2-S0000 to the R1-S0000 simulated LAN (Loopback 1), the R1-S0000 Fa0/0-to-ASA subnet, and the R3-S0000 LAN.
Step 4: Configure basic settings for each switch.
a. Configure hostnames, as shown in the topology.
b. Configure the VLAN 1 management address on each switch, as shown in the IP Addressing table.
c. Configure the IP default gateway for each of the three switches.
Step 5: Configure PC host IP settings.
Configure a static IP address, subnet mask, and default gateway for each PC, as shown in the IP addressing table.
Step 6: Verify connectivity between PC-C and R1-S0000 F0/0. Step 7: Save the basic running configuration for each router.
Part 2: Configure Secure Router Administrative Access (Chapters 2 and 3)
You will use the CLI to configure passwords and device access restrictions.
Task 1: Configure Settings for R1-S0000 and R3
Step 1: Configure a minimum password length of 10 characters. Step 2: Encrypt plaintext passwords.
Step 3: Configure a login warning banner.
Configure a warning to unauthorized users with a message-of-the-day (MOTD) banner that says: Unauthorized access strictly prohibited and prosecuted to the full extent of the law!.
Step 4: Configure the enable secret password.
Use cisco12345 as the enable secret password. Use the strongest encryption type available.
Step 5: Configure the local user database.
Create a local user account of Admin01 with a secret password of Admin01pa55 and a privilege level of 15. Use the strongest encryption type available.
Step 6: Enable AAA services.
Step 7: Implement AAA services using the local database.
Create the default login authentication method list. Use case-sensitive local authentication as the first option and the enable password as the backup option to be used if an error occurs in relation to local authentication.
Step 8: Configure the console line.
Configure the console line for privilege level 15 access on login. Set the exec-timeout value to log out after 15 minutes of inactivity. Prevent console messages from interrupting command entry.
Step 9: Configure the VTY lines.
Configure the VTY lines for privilege level 15 access on login. Set the exec-timeout value to log out a session after 15 minutes of inactivity. Allow for remote access using SSH only.
Step 10: Configure the router to log login activity.
a. Configure the router to generate system logging messages for successful and failed login attempts. Configure the router to log every successful login. Configure the router to log every second failed login attempt.
b. Issue the show login command. What additional information is displayed?
Step 11: Enable HTTP access.
a. Enable the HTTP server on R1-S0000 to simulate an Internet target for later testing.
b. Configure HTTP authentication to use the local user database on R1.
Task 2: Configure the SSH Server on R1-S0000 and R3
Step 1: Configure the domain name.
Configure a domain name of ccnasecurity.com.
Step 2: Generate the RSA encryption key pair.
Configure the RSA keys with 1024 as the number of modulus bits.
Step 3: Configure the SSH version.
Specify that the router accept only SSH version 2 connections.
Step 4: Configure SSH timeouts and authentication parameters.
The default SSH timeouts and authentication parameters can be altered to be more restrictive. Configure SSH timeout to 90 seconds and the number of authentication attempts to 2.
Step 5: Verify SSH connectivity to R1-S0000 from PC-C.
a. Launch the SSH client on PC-C, enter the R1-S0000 S0/0/0 IP address (10.1.1.1), and log in as Admin01 with the password Admin01pa55. If prompted by the SSH client with a security alert regarding the server's host key, click Yes.
b. Issue the show run command from the SSH session on PC-C. The configuration for R1-S0000 should be displayed.
Task 3: Secure against Login Attacks and Secure the IOS and Configuration File on R1 (Optional)
Step 1: Configure enhanced login security.
If a user experiences two failed login attempts within a 30-second time span, disable logins for 1 minute. Log all failed login attempts.
Step 2: Secure the Cisco IOS image and archive a copy of the running configuration.
Note: Save configuration and Shutdown R1-S0000, Incrase PCMCIA Disk0 to 20 MIB
R1-S0000#erase flash:
Erasing the flash filesystem will remove all files! Continue? [confirm]
Current DOS File System flash card in flash: will be formatted into Low End File System flash card! Continue? [confirm]
a. The secure boot-image command enables Cisco IOS image resilience, which hides the file from the dir and show commands. The file cannot be viewed, copied, modified, or removed using EXEC mode commands. (It can be viewed in ROMMON mode.)
b. The secure boot-config command takes a snapshot of the router running configuration and securely archives it in persistent storage (flash).
Step 3: Verify that your image and configuration are secured.
a. You can use only the show secure bootset command to display the archived filename. Display the status of configuration resilience and the primary bootset filename.
What is the name of the archived running config file and on what is the name based?
b. Save the running configuration to the startup configuration from the privileged EXEC mode prompt.
Task 4: Configure a Synchronized Time Source Using NTP
R2-S0000 will be the master NTP clock source for R1-S0000 and R3.
Step 1: Set up the NTP master using Cisco IOS commands.
R2-S0000 is the master NTP server in this lab. All other routers and switches learn the time from it, either directly or indirectly. For this reason, you must ensure that R2-S0000 has the correct UTC set.
a. Use the show clock command to display the current time set on the router.
b. Use the clock set time command to set the time on the router.
c. Configure NTP authentication by defining the authentication key number 1 with md5 hashing, and a password of NTPpassword. The password is case sensitive.
d. Configure the trusted key that will be used for authentication on R2.
e. Enable the NTP authentication feature on R2.
f. Configure R2-S0000 as the NTP master using the ntp master stratum-number command in global configuration mode. The stratum number indicates the distance from the original source. For this lab, use a stratum number of 3 on R2. When a device learns the time from an NTP source, its stratum number becomes one greater than the stratum number of its source.
Step 2: Configure R1-S0000 and R3-S0000 as NTP clients using the CLI.
a. Configure NTP authentication by defining the authentication key number 1 with md5 hashing, and a password of NTPpassword.
b. Configure the trusted key that will be used for authentication. This command provides protection against accidentally synchronizing the device with a time source that is not trusted.
c. Enable the NTP authentication feature.
d. R1-S0000 and R3-S0000 will become NTP clients of R2. Use the ntp server hostname global configuration mode command. Use R2's serial IP address for the hostname. Issue the ntp update-calendar (optional) command on R1- S0000 and R3-S0000 to periodically update the calendar with the NTP time.
e. Use the show ntp associations command to verify that R1-S0000 has made an association with R2. You can also use the more verbose version of the command by adding the detail argument. It might take some time for the NTP association to form.
f. Verify the time on R1-S0000 and R3-S0000 after they have made NTP associations with R2.
Optional: Task 5: Configure Syslog Support on R3-S0000 and PC-C
Step 1: Install the syslog server on PC-C. (Optional)
a. The Tftpd32 software from jounin.net is free to download and install, and it includes a TFTP server, TFTP client, and a syslog server and viewer. If not already installed, download Tftpd32 at https://tftpd32.jounin.net and install it on PC-C.
b. Run the Tftpd32.exe file, click Settings, and ensure that the syslog server check box is checked. In the SYSLOG tab, you can configure a file for saving syslog messages. Close the settings and in the main Tftpd32 interface window, note the server interface IP address and select the Syslog server tab to bring it to the foreground.
Step 2: Configure R3-S0000 to log messages to the syslog server using the CLI.
a. Verify that you have connectivity between R3-S0000 and PC-C by pinging the R3-S0000 G0/1 interface IP address 172.16.3.1. If it is unsuccessful, troubleshoot as necessary before continuing.
b. NTP was configured in Task 2 to synchronize the time on the network. Displaying the correct time and date in syslog messages is vital when using syslog to monitor a network. If the correct time and date of a message is not known, it can be difficult to determine what network event caused the message.
Verify that the timestamp service for logging is enabled on the router by using the show run command. Use the service timestamps log datetime msec command if the timestamp service is not enabled.
c. Configure the syslog service on the router to send syslog messages to the syslog server.
Step 3: Configure the logging severity level on R3.
Logging traps can be set to support the logging function. A trap is a threshold that triggers a log message. The level of logging messages can be adjusted to allow the administrator to determine what kinds of messages are sent to the syslog server. Routers support different levels of logging. The eight levels range from 0 (emergencies), which indicates that the system is unstable, to 7 (debugging), which sends messages that include router information.
Note: The default level for syslog is 6 (informational logging). The default for console and monitor logging is 7 (debugging).
a. Use the logging trap command to set the severity level for R3-S0000 to level 4 (warnings).
b. Use the show logging command to see the type and level of logging enabled.
Part 4: Configure a Zone-Based Policy Firewall and Intrusion Prevention System (Chapters 4 and 5)
In Part 4, you will configure a ZPF and IPS on R3-S0000 using the CLI.
Task 1: Configure a ZPF on R3-S0000 using the CLI
Step 1: Creating the security zones.
a. Create the INSIDE and OUTSIDE security zones.
b. Create an inspect class-map to match the traffic to be allowed from the INSIDE zone to the OUTSIDE zone. Because we trust the INSIDE zone, we allow all the main protocols. Use the match-any keyword to instruct the router that the following match protocol statements will qualify as a successful match. This results in a policy being applied. Match for TCP, UDP, or ICMP packets.
c. Create an inspect policy-map named INSIDE-TO-OUTSIDE. Bind the INSIDE-PROTOCOLS class-map to the policy- map. All packets matched by the INSIDE-PROTOCOLS class-map will be inspected.
d. Create a zone-pair called INSIDE-TO-OUTSIDE that allows traffic initiated from the internal network to the external network but does not allow traffic originating from the external network to reach the internal network.
e. Apply the policy-map to the zone-pair.
f. Assign R3's F0/1 interface to the INSIDE security zone and the S0/1 interface to the OUTSIDE security zone.
g. Verify your ZPF configuration by using the show zone-pair security, show policy-map type inspect zone-pair, and show zone security commands.
Task 2: Configure IPS on R3-S0000 using the CLI.
Step 1: Prepare router R3-S0000 and the TFTP server.
Note: Save configuration and Shutdown R3-S0000, Incrase PCMCIA Disk0 to 20 MIB and start the Router
To configure Cisco IOS IPS 5.x, the IOS IPS signature package file and public crypto key files must be available on the PC with the TFTP server installed. R3- S0000 uses PC-C as the TFTP server.
a. Verify that the IOS-Sxxx-CLI.pkg signature package file is in the default TFTP folder. The xxx is the version number and varies depending on which file was downloaded from Cisco.com.
b. Verify that the realm-cisco.pub.key.txt file is available and note its location on PC-C. This is the public crypto key used by Cisco IOS IPS.
c. Verify or create the IPS directory (ipsdir) in router flash on R3. From the R3-S0000 CLI, display the content of flash memory and check to see if the ipsdir directory exists.
d. If the ipsdir directory is not listed, create it in privileged EXEC mode, using the mkdir command.
Note: If the IPSDIR directory is listed and there are files in it, contact your instructor. This directory must be empty before configuring IPS. If there are no files in it, you may proceed to configure IPS.
Step 2: Verify the IOS IPS signature package location and TFTP server setup.
a. Use the ping command to verify connectivity between R3, PC-C, and the TFTP server.
b. Start Tftpd32 (or another TFTP server) and set the default directory to the one with the IPS signature package in it. Note the filename for use in the next step.
Step 3: Copy and paste the crypto key file into R3's configuration.
In global configuration mode, select and copy the crypto key file named realm-cisco.pub.key.txt. Paste the copied crypto key content at the global configuration mode prompt.
Note: The contents of the realm-cisco.pub.key.txt file have been provided below: crypto key pubkey-chain rsa
named-key realm-cisco.pub signature key-string
30820122 300D0609 2A864886 F70D0101 01050003 82010F00 3082010A 02820101
00C19E93 A8AF124A D6CC7A24 5097A975 206BE3A2 06FBA13F 6F12CB5B 4E441F16
17E630D5 C02AC252 912BE27F 37FDD9C8 11FC7AF7 DCDD81D9 43CDABC3 6007D128 B199ABCB D34ED0F9 085FADC1 359C189E F30AF10A C0EFB624 7E0764BF 3E53053E 5B2146A9 D7A5EDE3 0298AF03 DED7A5B8 9479039D 20F30663 9AC64B93 C0112A35 FE3F0C87 89BCB7BB 994AE74C FA9E481D F65875D6 85EAF974 6D9CC8E3 F0B08B85 50437722 FFBE85B9 5E4189FF CC189CB9 69C46F9C A84DFBA5 7A0AF99E AD768C36
006CF498 079F88F8 A3B3FB1F 9FB7B3CB 5539E1D1 9693CCBB 551F78D2 892356AE
2F56D826 8918EF3C 80CA4F4D 87BFCA3B BFF668E9 689782A5 CF31CB6E B4B094D3 F3020301 0001
quit
Step 4: Configure the IPS settings on R3-S0000 from the CLI.
a. Create an IPS rule, and name the rule IOSIPS.
b. Set the IPS Signature storage location to the IPSDIR directory you created in flash in step 1d.
c. Enable HTTP server and IPS SDEE event notification.
d. Configure IOS IPS to use one of the pre-defined signature categories.
Note: When configuring IOS IPS, it is required to first retire all the signatures in the "all" category and then unretire selected signature categories.
After you have retired all signatures in the all category, unretire the ios_ips basic category.
e. Apply the IPS rule to inbound traffic to R3's 0/1 interface.
Step 5: Start the TFTP server on PC-C and verify the IPS file directory. (Optional)
Verify that PC-C has the IPS Signature package file in a directory on the TFTP server. This file is typically named IOS- Sxxx-CLI.pkg. The xxx is the signature file version.
Note: If this file is not present, contact your instructor before continuing.
Step 6: Copy the signature package from the TFTP server to R3. (Optional)
a. Use the copy tftp command to retrieve the signature file and load it into the Intrusion Detection Configuration. Use the idconf keyword at the end of the copy command.
Note: Signature compiling begins immediately after the signature package is loaded to the router. You can see the messages on the router with logging level 6 or above enabled.
b. Use the dir flash command to see the contents of the IPSDIR directory you created earlier in this lab. There should be six files
c. Use the show ip ips signature count command to see the counts for the compiled signature package.
R3# show ip ips signature count.
b. Use the dir flash command to see the contents of the IPSDIR directory you created earlier in this lab. There should be six files, as shown here.
c. Use the show ip ips signature count command to see the counts for the compiled signature package.
R3# show ip ips signature count
Note: You may see an error message during signature compilation, such as "%IPS-3- INVALID_DIGITAL_SIGNATURE: Invalid Digital Signature found (key not found)". The message means the public crypto key is invalid. Refer to Task 3, Configure the IPS Crypto Key, to reconfigure the public crypto key.
d. Use the show ip ips all command to view the IPS configuration status summary.
Part 5: Secure Network Switches (Chapter 6)
Note: Not all security features in this part of the lab will be configured on all switches. However, in a production network all security features would be configured on all switches.
Step 1: Configure basic security settings on S1-S0000
a. HTTP access to the switch is enabled by default. Prevent HTTP access by disabling the HTTP server and HTTP secure server.
Use an enable secret password of cisco12345. Use the strongest encryption available.
b. Encrypt plaintext passwords.
c. Configure a warning to unauthorized users with an MOTD banner that says "Unauthorized access strictly prohibited!".
Step 2: Configure SSH server settings on S1-S0000.
a. Configure a domain name S0000.com (your studentid.com)
b. Configure username Admin01 in the local database with a password of Admin01pa55. Configure this user to have the highest possible privilege level. The strongest encryption method available should be used for the password.
c. Configure the RSA keys with 1024 modulus bits.
d. Enable SSH version 2.
e. Set the SSH time-out to 90 seconds and the number of authentication retries to 2.
Step 3: Configure the console and VTY lines.
a. Configure a console to use the local database for login. If the user has the highest privileges, then automatically enable privilege exec mode upon login. Set the exec-timeout value to log out after five minutes of inactivity. Prevent console messages from interrupting command entry.
b. Configure VTY lines to use the local database for login. If the user has the highest privileges, then automatically enable privilege exec mode upon login. Set the exec-timeout value to log out after five minutes of inactivity. Allow remote SSH access to all VTY lines
Step 4: Configure Port Security and Disable Unused Ports
a. Disable trunking on port G0/1.
b. Enable PortFast on G0/1.
c. Enable BPDU guard on G0/1.
d. Apply basic default port security on G0/1. This sets the maximum MAC addresses to 1 and the violation action to shut down. Use the sticky option to allow the secure MAC address that is dynamically learned on a port to the switch running configuration.
e. Disable unused ports on S1-S0000.
Step 5: Set loop guard as the default for all non-designated ports on S1-S0000. Step 6: Save the running configuration to the startup configuration for each switch.
Part 6: Configure ASA Basic Settings and Firewall (Chapter 9) (Optional)
Task 1: Prepare the ASA for ASDM Access
Step 1: Clear the previous ASA configuration settings.
a. Use the write erase command to remove the startup-config file from flash memory.
b. Use the reload command to restart the ASA.
Step 2: Bypass Setup Mode and configure the ASDM VLAN interfaces using the CLI.
a. When prompted to preconfigure the firewall through interactive prompts (Setup mode), respond with no
b. Enter privileged EXEC mode. The password should be blank (no password) at this point.
c. Enter global configuration mode. Respond with no to the prompt to enable anonymous reporting.
Step 3: Configure and verify access to the ASA from the inside network.
a. From PC-B, ping the ASA's inside interface (192.168.1.1). Pings should be successful.
b. Use the http command to configure the ASA to accept HTTPS connections and to allow access to ASDM from any host on the inside network (192.168.1.0/24).
c. Open a browser on PC-B and test the HTTPS access to the ASA by entering https://192.168.1.1.
d. From the ASDM Welcome page, click Run ASDM. When prompted for a username and password, leave them blank and click OK.
Task 2: Configure Basic ASA Settings Using the ASDM Startup Wizard (Optional)
Step 1: Access the Configuration menu and launch the Startup wizard.
At the top left of the screen, click Configuration > Launch Startup wizard.
Step 2: Configure the hostname, domain name, and the enable password.
a. On the first Startup wizard screen, select the Modify Existing Configuration option.
b. On the Startup Wizard Step 2 screen, configure the ASA hostname CCNAS-ASA and domain name ccnasecurity.com. Change the enable mode password from blank (no password) to cisco12345.
Step 3: Verify the VLAN and interface settings.
a. On the Startup Wizard Step 3 screen, do not change the current settings; these were previously defined using the CLI.
b. On the Startup Wizard Step 4 screen, verify that port Ethernet 0/1 is allocated to inside VLAN 1 and that port Ethernet 0/0 is allocated to Outside VLAN 2.
c. On the Startup Wizard Step 5 screen verify the Outside and Inside IP address settings are correct. Click Next.
Step 4: Configure DHCP, address translation, and administrative access.
a. On the Startup Wizard Step 6 screen - DHCP Server, select Enable DHCP server on the Inside Interface and specify a starting IP address of 192.168.1.5 and an ending IP address of 192.168.1.30. Enter the DNS Server 1 address of 10.3.3.3 and enter ccnasecurity.com for the domain name. Do NOT check the box to enable auto- configuration from interface.
b. On the Startup Wizard Step 7 screen - Address Translation (NAT/PAT), configure the ASA to Use Port Address Translation (PAT) and select the Use the IP address of the outside interface option.
c. On the Startup Wizard Step 8 screen - Administrative Access, HTTPS/ASDM access is currently configured for hosts on the inside network (192.168.1.0/24). Add SSH access to the ASA for the inside network (192.168.1.0) with a subnet mask of 255.255.255.0.
d. Finish the wizard and deliver the commands to the ASA.
Note: When prompted to log in again, leave the Username field blank and enter cisco12345 as the password.
Task 3: Configuring ASA Settings from the ASDM Configuration Menu
Step 1: Set the ASA date and time.
At the Configuration > Device Setup screen, click System Time > Clock. Set the time zone, current date and time, and apply the commands to the ASA.
Step 2: Configure a static default route for the ASA.
a. At the Configuration > Device Setup screen, click Routing > Static Routes. Click the IPv4 only button and then add a static route for the outside interface. Specify any4 for the Network and a Gateway IP of 209.165.200.225 (R1- S0000 G0/0). Apply the static route to the ASA.
b. On the ASDM Tools menu, select Ping and enter the IP address of router R1-S0000 S0/0/0 (10.1.1.1). The ping should succeed.
Step 3: Test access to an external website from PC-B.
Open a browser on PC-B and enter the IP address of the R1-S0000 S0/0/0 interface (10.1.1.1) to simulate access to an external website. The R1-S0000 HTTP server was enabled in Part 2 of this lab. You should be prompted with a user authentication login dialog box from the R1-S0000 GUI device manger. Exit the browser.
Note: You will be unable to ping from PC-B to R1-S0000 S0/0/0 because the default ASA application inspection policy does not permit ICMP from the internal network.
Step 4: Configure AAA for SSH client access.
a. At the Configuration > Device Management screen, click Users/AAA > User Accounts > Add. Create a new user named Admin01 with a password of Admin01pa55. Allow this user Full access (ASDM, SSH, Telnet, and console) and set the privilege level to 15. Apply the command to the ASA.
b. At the Configuration > Device Management screen, click Users/AAA > AAA Access. On the Authentication tab, require authentication for HTTP/ASDM and SSH connections and specify the LOCAL server group for each connection type. Click Apply to send the commands to the ASA.
Note: The next action you attempt within ASDM will require that you log in as Admin01 with the password Admin01pa55.
c. From PC-B, open an SSH client and attempt to access the ASA inside interface at 192.168.1.1. You should be able to establish the connection. When prompted to log in, enter username Admin01 and the password Admin01pa55.
d. After logging in to the ASA using SSH, enter the enable command and provide the password cisco12345. Issue the show run command in order to display the current configuration you have created using ASDM. Close the SSH session.
Task 4: Modify the Default Modular Policy Framework using ASDM.
Step 1: Modify the MPF application inspection policy.
The default global inspection policy does not inspect ICMP. To enable hosts on the internal network to ping external hosts and receive replies, ICMP traffic must be inspected.
a. From PC-B, select the ASDM Configuration screen > Firewall menu. Click Service Policy Rules.
b. Select the inspection_default policy and click Edit to modify the default inspection rules. In the Edit Service Policy Rule window, click the Rule Actions tab and select the ICMP check box. Do not change the other default protocols that are checked. Click OK > Apply to send the commands to the ASA.
Note: If prompted, log in as Admin01 with the password Admin01pa55.
Step 2: Verify that returning ICMP traffic is allowed.
From PC-B, attempt to ping the R1-S0000 G0/0 interface at IP address 209.165.200.225. The pings should be successful because ICMP traffic is now being inspected.
Part 7: Configuring a DMZ, Static NAT, and ACLs
In Part 6 of this lab, you configured address translation using PAT for the inside network using ASDM. In this part, you will use ASDM to configure the DMZ, Static NAT, and ACLs on the ASA.
To accommodate the addition of a DMZ and a web server, you will use another address from the ISP range assigned (209.165.200.224/29). R1-S0000 G0/0 and the ASA outside interface already use 209.165.200.225 and
.226. You will use public address 209.165.200.227 and static NAT to provide address translation access to the server.
Step 1: Configure static NAT to the DMZ server using a network object.
a. From PC-B, select the ASDM Configuration screen > Firewall menu. Click the Public Servers option and click Add to define the DMZ server and services offered. In the Add Public Server dialog box, specify the Private Interface as dmz, the Public Interface as outside, and the Public IP address as 209.165.200.227.
b. Click the ellipsis button to the right of Private IP Address. In the Browse Private IP Address window, click Add to define the server as a Network Object. Enter the name DMZ-SERVER, select Host for the Type, enter the Private IP Address of 192.168.2.3, and a Description of PC-A.
c. From the Browse Private IP Address window, verify that the DMZ-Server appears in the Selected Private IP Address field and click OK. You will return to the Add Public Server dialog box.
d. In the Add Public Server dialog, click the ellipsis button to the right of Private Service. In the Browse Private Service window, double-click to select the following services: tcp/ftp, tcp/http and icmp/echo (scroll down to see all services). Click OK to continue and return to the Add Public Server dialog.
e. Click OK to add the server. Click Apply at the Public Servers screen to send the commands to the ASA
Step 2: View the DMZ Access Rule (ACL) generated by ASDM.
With the creation of the DMZ server object and selection of services, ASDM automatically generates an Access Rule (ACL) to permit the appropriate access to the server and applies it to the outside interface in the incoming direction.
View this Access Rule in ASDM by clicking Configuration > Firewall > Access Rules. It appears as an outside incoming rule. You can select the rule and use the horizontal scroll bar to see all of the components.
Step 3: Test access to the DMZ server from the outside network.
a. From PC-C, ping the IP address of the static NAT public server address (209.165.200.227). The pings should be successful.
b. You can also access the DMZ server from a host on the inside network because the ASA inside interface (VLAN 1) is set to security level 100 (the highest) and the DMZ interface (VLAN 3) is set to 70. The ASA acts like a router between the two networks. Ping the DMZ server (PC-A) internal address (192.168.2.3) from PC-B. The pings should be successful due to the interface security level and the fact that ICMP is being inspected on the inside interface by the global inspection policy.
c. The DMZ server cannot ping PC-B because the DMZ interface VLAN 3 has a lower security level and because it was necessary to specify the no forward command when the VLAN 3 interface was created.
Try to ping from the DMZ server PC-A to PC-B. The pings should not be successful.
Part 8: Configure ASA Clientless SSL VPN Remote Access (Chapter 10)
In Part 8 of this lab, you will use ASDM's Clientless SSL VPN wizard to configure the ASA to support clientless SSL VPN remote access. You will verify your configuration by using a browser from PC-C.
Step 1: Start the VPN wizard.
Using ASDM on PC-B, click Wizards > VPN Wizards > Clientless SSL VPN wizard. The SSL VPN wizard Clientless SSL VPN Connection screen displays.
Step 2: Configure the SSL VPN user interface.
On the SSL VPN Interface screen, configure VPN-PROFILE as the Connection Profile Name and specify outside as the interface to which outside users will connect.
Step 3: Configure AAA user authentication.
On the User Authentication screen, click Authenticate Using the Local User Database and enter the username VPNuser with a password of Remotepa55. Click Add to create the new user.
Step 4: Configure the VPN group policy.
On the Group Policy screen, create a new group policy named VPN-GROUP.
Step 5: Configure the bookmark list.
a. From the Clientless Connections Only - Bookmark List screen, click Manage to create an HTTP server bookmark in the bookmark list. In the Configure GUI Customization Objects window, click Add to open the Add Bookmark List window. Name the list WebServer.
b. Add a new bookmark with Web Mail as the Bookmark Title. Enter the server destination IP address of 192.168.1.3 (PC-B is simulating an internal web server) as the URL.
c. Click OK to complete the wizard and Apply to the ASA
Step 6: Verify VPN access from the remote host.
a. Open the browser on PC-C and enter the login URL for the SSL VPN into the address field (https://209.165.200.226). Use secure HTTP (HTTPS) because SSL is required to connect to the ASA.
Note: Accept security notification warnings.
b. The Login window should display. Enter the previously configured username VPNuser, enter the password Remotepa55, and click Logon to continue.
Step 7: Access the web portal window.
After the user authenticates, the ASA SSL web portal webpage will be displayed. This webpage lists the bookmarks previously assigned to the profile. If the bookmark points to a valid server IP address or hostname that has HTTP web services installed and functional, the outside user can access the server from the ASA portal.
Note: In this lab, the web mail server is not installed on PC-B.
Part 9: Configure a Site-to-Site IPsec VPN between R3-S0000 and the ASA. (Chapters 8 & 10)
In Part 9 of this lab, you will use the CLI to configure an IPsec VPN tunnel on R3-S0000 and use ASDM's Site-to-Site Wizard to configure the other side of the IPsec tunnel on the ASA.
Task 1: Configure the Site -to-Site IPsec VPN Tunnel on R3
Step 1: Enable IKE and configure the ISAKMP policy parameters.
a. Verify that IKE is supported and enabled.
b. Create an ISAKMP policy with a priority number of 1. Use pre-shared key as the authentication type, 3des for the encryption algorithm, sha as the hash algorithm, and the Diffie-Helman group 2 key exchange.
c. Configure the pre-shared key of Site2SiteKEY1 and point it to the ASA's outside interface IP address.
d. Verify the IKE policy with the show crypto isakmp policy command.
Step 2: Configure the IPsec transform set and lifetime.
Create a transform set with tag TRNSFRM-SET and use an ESP transform with an AES 256 cipher with ESP and the SHA hash function.
Step 3: Define interesting traffic.
Configure the IPsec VPN interesting traffic ACL. Use extended access list number 101. The source network should be R3's LAN (172.16.3.0/24), and the destination network should be the ASA's LAN (192.168.1.0/24).
Step 4: Create and apply a crypto map.
a. Create the crypto map on R3, name it CMAP, and use 1 as the sequence number.
b. Use the match address <access-list> command to specify which access list defines which traffic to encrypt.
c. Set the peer address to the ASA's remote VPN endpoint interface IP address (209.165.200.226).
d. Set the transform set to TRNSFRM-SET.
e. Apply the crypto map to R3's S0/1 interface.
Step 5: Verify IPsec configuration on R3.
Use the show crypto map and show crypto ipsec sa commands to verify R3's IPsec VPN configuration.
Task 2: Configure Site -to-Site VPN on ASA using ASDM
Step 1: Use a browser on PC-B to establish an ASDM session to the ASA.
a. After the ASDM is established, use the Site-to-Site VPN Wizard to configure the ASA for IPsec site-tosite VPN.
b. Set the Peer IP Address to R3's S0/0/1 IP address (10.2.2.1). Verify that outside is selected for the VPN Access Interface.
c. Identify the traffic to protect. Set the Local Network to inside-network/24 and the Remote Network to 172.16.3.0/24.
d. Configure the pre-shared key. Enter the Pre-shared Key of Site2SiteKEY1.
e. Enable NAT exemption. Check the Exempt ASA side host/network from address translation box and verify that the inside interface is selected.
Step 2: Apply IPsec configuration to the ASA.
Click Finish to apply the site-to-site configuration to the ASA.
Task 3: Test the Site -to-Site IPsec VPN Connection between the ASA and R3
Step 1: From PC-B, ping R3's LAN interface.
This should access the IPsec Site-to-site VPN connection between the ASA and R3. Step 2: Verify the IPsec Site-to-Site VPN session is active.
a. From ASDM on PC-B, click the Monitoring>VPN menu. A connection profile IP address of 10.2.2.1 should be displayed in the middle of the screen. Click the Details button to see IKE and IPsec session details.
b. Issue the show crypto isakmp sa command to verify that an IKE security association (SA) is active.
c. From PC-C, issue the command tracert 192.168.1.3. If the site-to-site VPN tunnel is working correctly, you will not see traffic being routed through R2-S0000 (10.2.2.2).
d. Issue the show crypto ipsec sa command on R3-S0000 to view the number of packets that have been encapsulated and decapsulated. Verify that there are no failed packet attempts or send and receive errors.
Attachment:- Develop a security Infrastructure for a Medium-Size Network.rar