Debugging in ASP.Net:
Debugging gives the developers to take how the code behaves in a step-by-step manner, how the values of the variables modify, how the objects are prepared and ended etc.
When the site is executing for the first time, Visual Studio shows a prompt asking whether it could be activated for debugging:
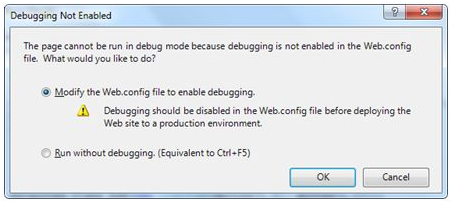
When debugging is activated, the given lines of codes are defines in the web.config:
|
<system.web>
<compilation debug="true">
<assemblies>
..............
</assemblies>
</compilation>
</system.web>
|
The Debug toolbar gives all the tools available for debugging:

Breakpoints:
Breakpoints defines the runtime to execute a specific line of code and then stop running so that the code should be calculated and perform several debugging jobs like, modifying the value of the variables, step through the codes, taking in and out of methods and functions etc.
To set a breakpoint, right click on the code and select insert break point. A red dot seems on the left margin and the line of code is highlighted:

Next when you execute the code, you may observe the nature of the code:
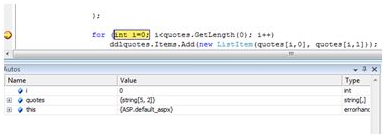
At this stage, you may step through the code, select the execution flow and calculate the value of the properties, variables objects etc.
You may change the properties of the breakpoint from the Properties menu calculated by right clicking the breakpoint glyph:
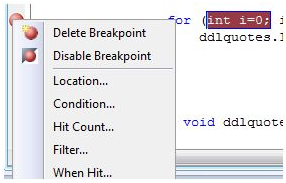
The location dialog box indicates the location of the file, line number and the character number of the given code. The condition menu item gives you to enter a valid expression, which is calculated when the program operation reaches the breakpoint:
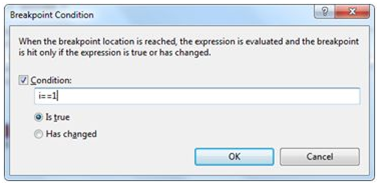
The Hit Count menu item shows a dialog box that displays the number of times the break point has been executed.
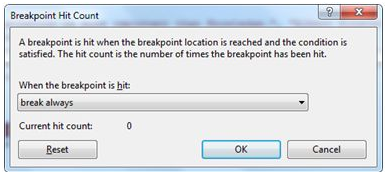
Selecting on any option shown by the drop down list will open an edit field where a target hit count is added. This is particularly helpful in showing loop constructs in code.
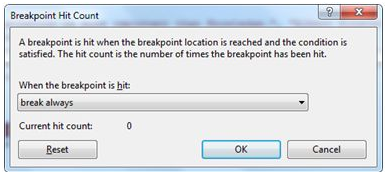
The Filter menu item gives setting a filter for specifying machines, threads or processes or any combination, for which the breakpoint will be very effective.
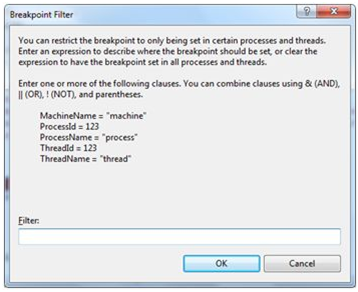
The When Hit menu item gives you to denoted what to do when the break point is hit.
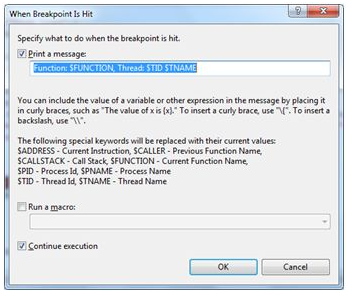
The Debug Windows:
Visual Studio gives the subsequent debug windows - each of which displays some program information. The subsequent table lists the windows:
|
Window
|
Description
|
|
Immediate
|
Shows variables and expressions.
|
|
Autos
|
Shows all variables in the current and previous statements.
|
|
Locals
|
Shows all variables in the current context.
|
|
Watch
|
Shows up to four different sets of variables.
|
|
Call Stack
|
Shows all methods in the call stack.
|
|
Threads
|
Shows and control threads.
|
Email based ASP.Net assignment help - homework help at Expertsmind
Are you searching ASP.Net expert for help with Debugging in ASP.Net questions? Debugging in ASP.Net topic is not easier to learn without external help? We at www.expertsmind.com offer finest service of ASP.Net assignment help and ASP.Net homework help. Live tutors are available for 24x7 hours helping students in their Debugging in ASP.Net related problems. Computer science programming assignments help making life easy for students. We provide step by step Debugging in ASP.Net question's answers with 100% plagiarism free content. We prepare quality content and notes for Debugging in ASP.Net topic under ASP.Net theory and study material. These are avail for subscribed users and they can get advantages anytime.
Why Expertsmind for assignment help
- Higher degree holder and experienced experts network
- Punctuality and responsibility of work
- Quality solution with 100% plagiarism free answers
- Time on Delivery
- Privacy of information and details
- Excellence in solving ASP.Net queries in excels and word format.
- Best tutoring assistance 24x7 hours